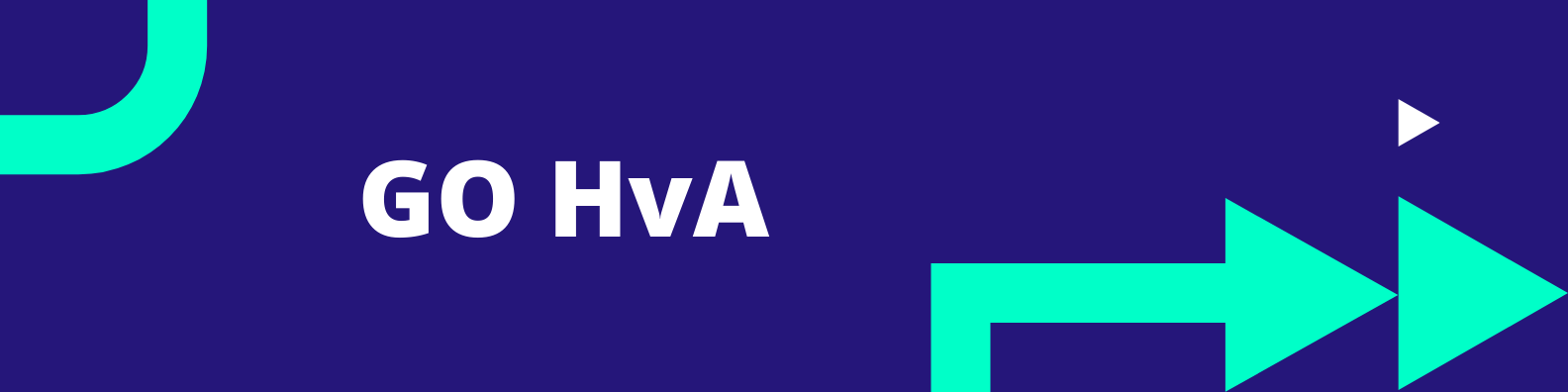
English
To keep our website easy to read, it is not multiligual. However and luckily, every browser does have a way to translate. If you need help figuring out how, read the text underneath of follow this link.
1. How To Translate a Website in Google Chrome
Translating a website using Google Chrome is pretty straightforward.
- When you land on a page that isn’t in English, click on the Translate this page button in the address bar to open a popup.
- Then, select the option for English: The translation popup in Google Chrome.
- If you prefer, you can right-click the text you’d like translated and choose Translate to English:
That’s all you need to do. You can repeat either of these methods as you navigate through the website.
2. How To Translate a Website in Firefox
Unlike Chrome, Firefox doesn’t have a built-in translation feature. To translate websites using Firefox, you’ll need to get started by adding a Firefox extension.
- Mozilla recommends the To Google Translate extension.
- Click on the Add to Firefox button to install the extension. Next, you’ll see the Options screen, where you can select specific languages.
- If you need to translate different languages, you can leave the Translate Text field set to Auto. When you’ve set your preferences, click on Save.
- The next time you visit a site in a foreign language, you should be able to right-click on the text and choose Translate this page. The text should open in Google Translate, ready for you to read in your preferred language.
3. How To Translate a Website in Safari
Safari’s translation feature is in beta, and it doesn’t have as many languages available as other browsers. However, you should still be able to translate many of the web pages you encounter.
If Safari can translate a web page for you, it will display a Translate button in the Smart Search field. Since this feature is still in beta, you can use this same translation menu to report issues to Apple.
4. How To Translate a Website in Microsoft Edge
You can translate a page in Microsoft Edge using Translate for Microsoft Edge, which comes installed in the browser.
- Similar to Chrome, the browser should present you with a prompt when you open a page.
- The address bar will briefly show the word Translated when the process is ready.
- If you would like Edge to generate a translation each time you encounter this language automatically, you can check the Always translate pages from the box.
- If the popup doesn’t appear, you can also click on the Translate icon in the address bar.
- Clicking this icon will additionally give you the option to translate pages in this language automatically. You can repeat the same process when encountering sites in other languages.
5. How To Translate a Website on an Android Mobile Device
Translating a website on a mobile device using Chrome is different from the procedure for desktop devices.
- Instead of a popup, you’ll see a bar at the bottom of the screen with your language options.
- Once you select English, you should be able to read the text.
- If you don’t see this bar, you can also click on the three dots at the top right of the screen to open a menu.
- Then select Translate, and you should be able to view the text in English.
6. How To Translate a Website on an iPhone
Next, let’s look at how to translate a site on an iPhone using Safari.
- When you visit a page in a foreign language, you can click on the aA button in the address bar to open a menu. There, you should see the Translate to English option.
- If this is the first time you’ve performed this action, you may receive a prompt asking you to enable the beta.
Also, keep in mind that the number of languages Safari can translate from is somewhat limited compared to other browsers.